 Liebe Leserin, lieber Leser,
Liebe Leserin, lieber Leser,
ich freue mich, dass ich Dir einen weiteren Gastartikel auf meinem Blog präsentieren darf. Diesmal geht es um das Thema E-Book erstellen. Da ich selbst noch kein E-Book erstellt habe, ich also hier keine Tipp weitergeben kann, sollte das jemand machen der sich damit auskennt. Die Artikelidee von Michael Meckelein, dass man mit auch mit einer kostenlosen Software ein E-Book erstellen kann gefällt mir sehr gut, denn sie passt sehr gut zu meinem generellen „leanen“ Businessansatz. Wir freuen uns über Feedback in den Kommentaren!
E-Book erstellen / Einfach und kostenlos mit OpenOffice – Dank der mittlerweile günstigen Preise für E-Book-Reader und Tablets boomt der E-Books Markt. Viele Portale bieten mittlerweile kostenlose und kostenpflichtige Bücher in elektronischer Form an. Diese präsentieren sich mit schickem Deckblatt und einem Inhaltsverzeichnis, welches per Klick zum gewählten Kapitel springt.
Mit einem E-Book können Sie Geld verdienen oder Ihre Bekanntheit erhöhen. Aus Marketing Sicht gibt es viele Möglichkeit. Das schönste an der ganzen Sache ist: Solche Werke lassen sich von jedermann zu Hause am eigenen PC erstellen. Hierfür ist lediglich eine Version der kostenfreien Office-Suit „OpenOffice“ notwendig. In diesem Tutorial können Sie anhand eines Beispieltextes den Weg zum fertigen E-Book verfolgen.
Für diese Schritt-für-Schritt-Anleitung gehen wir davon aus, dass der Text Ihres E-Books bereits geschrieben ist. Nun geht es darum, Cover, Inhaltsverzeichnis und Bilder einzufügen, die richtigen Formatierungen zu nutzen und das Gesamtwerk im E-Book Format abzuspeichern. Los geht es mit dem Cover.
📣 Passives Einkommen: Endlich Anleitungen, die funktionieren!
Passives Einkommen zu generieren ist möglich ㅡ Mit diesem Buch!
💡 Hier mein Review zum Buch lesen.
—
Bei Links in diesem Angebot handelt es sich um sog. Affiliate-/Werbelinks. Für jeden Kauf oder jede Anmeldung über einen Affiliate-Link erhält der Webseitenbetreiber eine Provision. Für den Nutzer entstehen dabei KEINE zusätzlichen Kosten.
Diese Webseite finanziert sich hauptsächlich über sog. Affiliate-Links = * (Werbung). Für jeden Kauf oder jede Anmeldung über einen Affiliate-Link erhält der Webseitenbetreiber eine Provision. Für den Nutzer entstehen dabei KEINE zusätzlichen Kosten. Weitere Informationen
Mein Anspruch: Ich empfehle und bewerte nur Produkte, Anbieter oder Dienstleistungen, die ich inhaltlich und fachlich beurteilen und empfehlen kann. Eingeschränkte oder individuelle Empfehlungen werden dabei zusätzlich erläutert.
Vielen Dank für Deine Unterstützung! 💙
Inhalt des Artikels
Der erste Blick – Die Gestaltung des Covers
Da der erste Eindruck zählt, benötigen Sie ein freundliches und einladendes Motiv. Hierfür ist eine eigene Kamera von Vorteil, aber auch kostenlose Bilder-Portale im Internet bieten eine große Auswahl, welche Sie meist für Ihr Cover nutzen können. Achten Sie bei diesen Angeboten aber unbedingt auf die Nutzungsbedingungen, ob die Bilder für Ihre Zwecke freigegeben sind.
Natürlich ist auch ein Cover ganz ohne Bild möglich. Eine auffallende Farbe und eine schöne Schriftart können genauso attraktiv sein. Typografie lautet hier das Stichwort, um die Schrift gekonnt in Szene zu setzen.
Wir nutzen für unser Beispiel ein vorgefertigtes Bild. Wichtig ist die Cover-Größe! Diese sollte genau so groß sein, wie das E-Book Format. Das bedeutet: Soll Ihr E-Book im DinA 5 erscheinen, benötigen wir ein Cover von 14,80 cm Breite und 21 cm Höhe.
Das Einfügen des Covers in das OpenOffice Dokument ist ganz leicht. Man könnte nun über eine Formatvorlage für die „Erste Seite“ eine passende Definition ohne Rand anlegen, aber das ist gar nicht nötig. Wir bedienen uns einfach eines klein Tricks und fügen das Cover via Kopfzeile ein.
Und so geht es:
Klicken Sie mit der Maus auf irgendeine Stelle auf der ersten Seite Ihres Dokumentes. Dann fügen Sie mittels des „Einfügen“ Menüs die Kopfzeile ein. Das Cover Ihres E-Books erscheint. Das Ergebnis sollte wie im folgenden Screenshot aussehen.
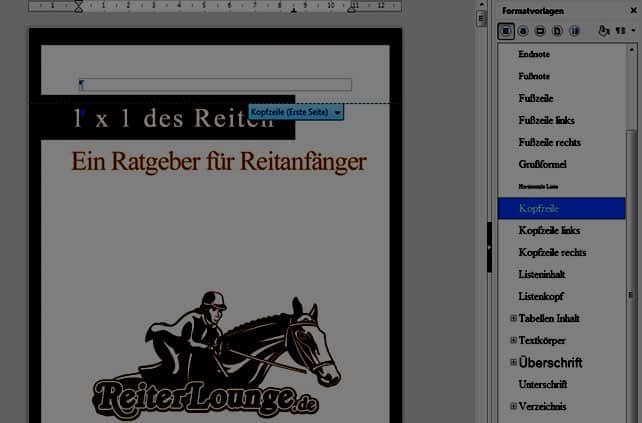
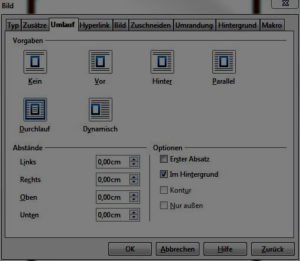
Wird das Bild nicht ganzflächig angezeigt, überprüfen Sie Folgendes: Mit einem Doppelklick auf das Bild den Einstellungen-Dialog öffnen. Im Reiter „Typ“ auf den Button „Originalgröße“ klicken, um sicherzugehen, dass das Cover nicht skaliert angezeigt wird. Überprüfen Sie auch die „Verankerung“. Diese sollte auf „Am Absatz“ stehen. Wechseln Sie anschließend in den Reiter „Umlauf“. Stellen Sie sicher, dass die Werte so eingestellt sind, wie auf dem folgenden Bildschirmfoto.
Bringt Struktur und Übersicht – das Inhaltsverzeichnis
Für ein schönes und vor allem funktionales Inhaltsverzeichnis braucht es nicht viel. Ihren Text sollten Sie allerdings gut gliedern, dann ist das Inhaltsverzeichnis im Nu erstellt.
In OpenOffice wird standardmäßig zwischen drei verschiedenen Überschriften unterschieden. Mit diesen wird gleichzeitig die Untergliederung der Kapitel hierarchisch festgelegt. Dementsprechend ist „Überschrift 1“ für das Hauptkapitel vorgesehen und folgend „Überschrift 2“ und „Überschrift 3“ für Unterkapitel. Für ein strukturiertes Inhaltsverzeichnis ist es unverzichtbar, den einzelnen Kapiteln eine fortlaufende Nummerierung zu verpassen. Ohne würde es zwar auch gehen, bei vielen Kapiteln wird es dann aber schnell unübersichtlich. Die Überschriften definieren Sie einfach über die Absatzvorlage.
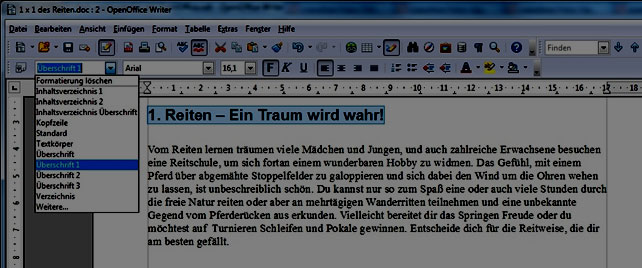
Nachdem jetzt alle Kapitel nummeriert sind, fehlt noch das Inhaltsverzeichnis. Hierfür ist eine freie Seite zwischen dem eigentlichen Text und dem Cover notwendig, dafür den Cursor an die erste Position der zweiten Seite und durch gleichzeitiges Drücken der Return-Taste und Steuerungs-Taste ist diese schnell geschaffen (das ist das Tastenkürzel für Seitenumbruch). In der Menüleiste „Einfügen“ → „Verzeichnisse und Tabellen“ → „Verzeichnisse…“ finden wir die gewünschte Option für unser Inhaltsverzeichnis, mit einem Klick darauf öffnet sich ein Fenster. Sind keine Links zu den einzelnen Kapiteln erwünscht, so ist durch ein Klicken von „OK“ das Inhaltsverzeichnis fertiggestellt.
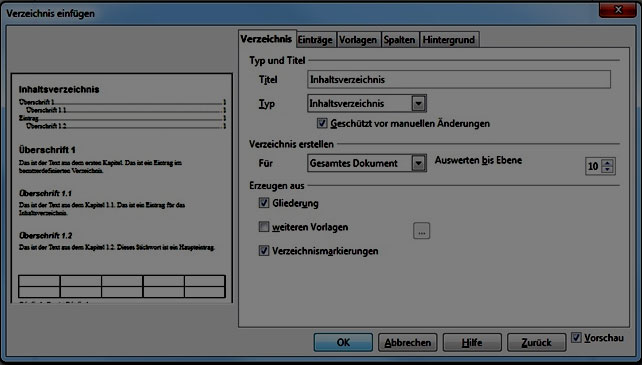
Um Links zu den jeweiligen Kapiteln zu erhalten, müssen im Reiter „Einträge“ pro Ebene noch zwei Optionen gesetzt werden. Hierfür wird zuerst die Ebene ausgewählt, danach wird per Klick in ein freies Feld bestimmt, wo der Hyperlink beginnen soll. In unserem Fall hinter der Kapitelnummer, dargestellt durch „E#“.
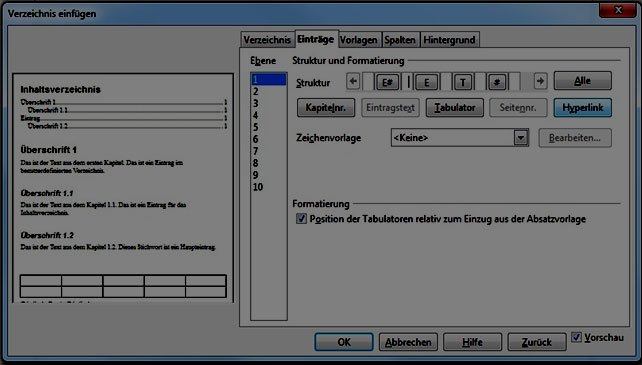
Durch einen Klick auf den „Hyperlink“ Button erscheint eine weitere Schaltfläche mit dem Namen „LS“, diese stellt den Beginn des Hyperlinks dar. Mit der Maus klicken wir jetzt in ein leeres Feld unserer Wahl, um das Ende des Hyperlinks zu markieren. Hierfür ist wieder ein Klick auf den Button notwendig, woraufhin eine Schaltfläche mit der Beschriftung „LE“ erscheint. In unserem Fall reicht der Link zum Kapitel vom Kapitelname bis zur Seitenangabe.
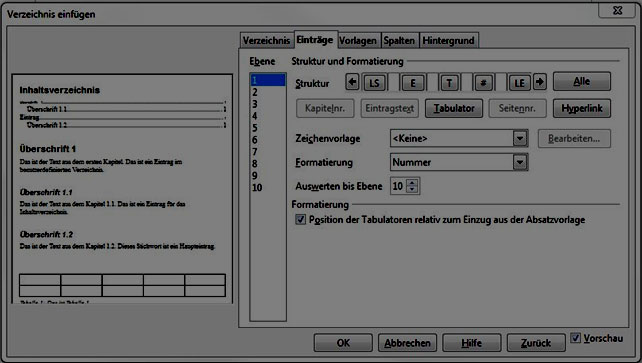
Mit einem Klick auf „OK“ ist das Inhaltsverzeichnis fertig. Durch einen Rechtsklick an eine beliebige Stelle innerhalb des Inhaltsverzeichnisses lässt es sich erneut bearbeiten. Beispielsweise könne Sie noch die Markierung der Links mit blauer Farbe und dem Unterstreichen entfernen.
Ein Bild sagt mehr als 1000 Worte
Oftmals ist es schwierig oder sehr aufwendig Abläufe nur mit Worten zu erklären. Dann kommen Bilder und Zeichnungen ins Spiel. Auch als optische Auflockerung und für ein schönes Gesamtbild sollten Sie auf den Einsatz von Bildern nicht in Ihrem E-Book verzichten!
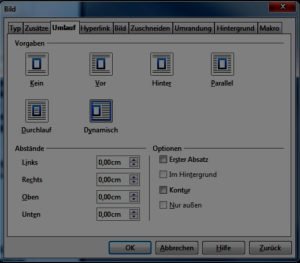
Das Einfügen von Bilder ist in OpenOffice ganz einfach. Am schnellsten geht das per Drag and Drop, also Einfaches ziehen aus dem Ordner und los lassen an der gewünschten Stelle im Text. Alternativ auch über das Menü „Einfügen“ und dann „Bild …“.
Passt sich das Bild nicht wie gewünscht an den Text an, genügt ein Rechtsklick auf das Bild und das Ändern der Einstellungen unter „Bild…“. Im Reiter „Umlauf“ lässt sich einstellen, wie sich das Bild beim Verschieben in den Text verhalten soll. Meist erweist sich die Einstellung „Dynamisch“ als optimal.
Ein Klick und fertig ist das eigene E-Book!
Das Cover ist entstanden, das Inhaltsverzeichnis ist korrekt, schöne Bilder verzieren den Text, somit ist unser E-Book fast fertig. Was jetzt noch fehlt, ist ein Dateiformat, welches nachträgliches bearbeiten verhindert. Hierfür speichern wir unser E-Book als PDF ab, dieses Format beherrscht OpenOffice direkt nach der Installation.
Für einen Export als PDF findet sich in der Symbolzeile oben ein Button, dieser ist in der Form eines Blatt Papier und mit „PDF“ beschriftet. Ein Klick darauf genügt und das erste eigene E-Book ist erstellt. Damit ist der Inhalt für die Zukunft vor Änderungen geschützt und Sie können das Buch veröffentlichen.
Über den Autor
Michael Meckelein ist Internet-Enthusiast und schon seit über 20 im Netz unterwegs. Auf www.werbematrix.de veröffentlicht er Tipps und Tricks zum Thema Online-Marketing.
Du kannst dich dort auch persönlich mit mir austauschen. Folge jetzt dem exklusiven Telegram-Kanal:
- Der Reiz des Goldes: Historie und Sammelleidenschaft - 28. November 2024
- Shopware: Das Tool für unkomplizierten E-Commerce - 4. November 2024
- Der Blog ist tot, es lebe der Blog! - 3. Oktober 2022

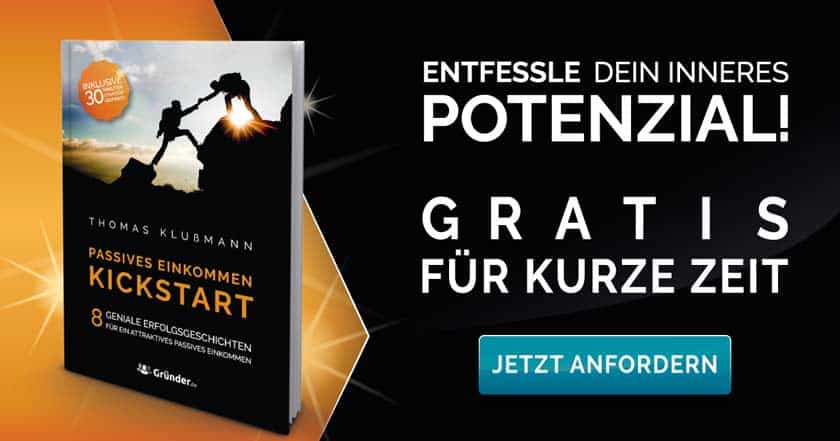
![Meine Youtube Shorts Affiliate Strategie Erfahrungen [Testbericht 2023] Screenshot der YouTube Shorts Affiliate Strategie Erfarhungen](https://www.netzjob.eu/wp-content/uploads/2022/05/youtube-shorts-affiliate-strategie-erfahrungen-netzjob-175x113.jpg)
![Meine ehrlichen Erfahrungen Shoop Erfahrungen [Cashback] shoop-erfahrungen](https://www.netzjob.eu/wp-content/uploads/2018/07/shoop-erfahrungen.jpg)
![Meine Cryptolution Erfahrungen [Infos, Token & Pre-Sale] Screenshot zu meinen Cryptolution Erfahrungen](https://www.netzjob.eu/wp-content/uploads/2022/10/cryptolution-erfahrungen-pre-sale-netzjob-186x74.jpg)
![Das ultimative Home Office Business: Meine ehrlichen Erfahrungen [2024] Produktbild zu "Das ultimative Home-Office Business" zum Erfahrungsbericht](https://www.netzjob.eu/wp-content/uploads/2023/02/das-ultimative-home-office-business-erfahrungen-netzjob-186x91.jpg)